Mensajes: 3.786
Temas: 587
Registro en: Dec 2011
Novedades destacadas:
Vuelve el menú de inicio
Microsoft ha entendido que la pantalla inicial con tiles fue un error (al menos en las portátiles y en las de escritorio), así que ha vuelto a lanzar el menú de inicio. En propias palabras de Belfiore: ÔÇ£Este da la familiaridad de Windows 7 con algunos elementos de Windows 8ÔÇØ.
Xbox llega a Windows
![[Imagen: device_pc_xbox.jpg?version=089f4074-c84e...c9549f528a]](http://c.s-microsoft.com/es-es/CMSImages/device_pc_xbox.jpg?version=089f4074-c84e-aa0a-c725-c7c9549f528a)
Windows┬á10 incorpora las mejores franquicias de Xbox con lo mejor de Xbox Live. Graba tus partidas en segundos, compite contra jugadores y haz streaming de tus juegos desde tu consola Xbox One a cualquier equipo Windows┬á10, desde cualquier rincón de tu casa.
Además, incluye la opción de crear grupos de chat cruzado entre las consolas Xbox y los dispositivos con Windows 10.
Task View, múltiples escritorios en una sola pantalla
![[Imagen: 650_1200.jpg]](http://i.blogs.es/45790a/650_1000_windows-10-informacion-task-view-1/650_1200.jpg)
Una nueva herramienta llega a Windows 10, Task View, que permite organizar varios escritorios en una misma sesión. Esto está enfocado para una mejor organización de las tareas y aplicaciones.
Además, ahora las aplicaciones pueden quedar fijas un lado de la pantalla mientras vamos cambiando de escritorio en el espacio restante. Y se puede ir gestionando las aplicaciones que aparecen fijas con los otros escritorios.
Para todos los usuarios que trabajan con pantallas grandes seguramente encontrarán esta utilidad bastante práctica.
Action Center como centro de notificaciones
![[Imagen: B74-PNXCAAAncEQ.jpg]](https://pbs.twimg.com/media/B74-PNXCAAAncEQ.jpg) Control total sobre las apps: Modo ventana
![[Imagen: windows_10_novedades_8.jpg]](http://cdn3.computerhoy.com/sites/computerhoy.com/files/editores/user-11130/windows_10_novedades_8.jpg)
En Windows 10, las apps son un programa tradicional más. Esto significa que puedes hacer con ellas lo que has hecho toda la vida: usarlas en Modo ventana, reajustar su tamaño, acceder a ellas desde la Barra de Tareas, y colocarlas en cualquier lugar de la pantalla. Con los clásicos botones en las esquinas para minimizarlas, maximizarlas o cerrarlas con un clic.
Así se convierten en un elemento útil, y no en un lastre que enlentecen tu trabajo, como ocurre en Windows 8.
Cortana estará presente en todas las versiones de Windows 10
![[Imagen: Cortana-for-Windows-700x437.jpg]](http://www.1800pocketpc.com/wp-content/uploads/2014/10/Cortana-for-Windows-700x437.jpg)
Cortana, la asistente virtual de Windows Phone (similar a Siri en iPhone), estará completamente integrada en Windows 10. Esto supone que podremos hablarle a nuestro ordenador (o a cualquier otro dispositivo) de forma casi natural y que este nos entenderá. Como se pudo ver en la presentación de Windows 10, no se trata sólo de hacer búsquedas en internet o dictados, sino que podremos hacer búsquedas en nuestros datos especificando todo tipo de parámetros (por ejemplo: "muéstrame las fotos del mes pasado") y lanzar aplicaciones mediante voz.
Tablet mode: las ventanas pueden portarse bien en una tableta
![[Imagen: 650_1200.png]](http://i.blogs.es/2bbfdf/650_1000_windows_10_tablet_mode/650_1200.png)
La flexibilidad de las Surface se pasa a Windows 10: hacemos click en un botón y todas las ventanas se ponen a pantalla completa y se adaptan para que el usuario pueda usar su terminal como una tableta. Y si queremos volver a usarlo como un ordenador tradicional, un gesto en la pantalla nos lo permite.
Fuentes:
Xataka
Microsoft
Genbeta
GeekWire Twitter
Vadejuegos
(Ultima edición: 03-08-2015 08:48 por xugaox.)
Mensajes: 3.786
Temas: 587
Registro en: Dec 2011
Trucos/Modificaciones
Forzar la instalación de Windows 10
Si no aparece el icono o bien aparece, pero aun no permite iniciar la instalación:
www.microsoft.com/es-es/software-download/windows10
Simplemente hay que descargarse el programa (versión x86 ó x64) y arrancarlo. El asistente es muy sencillo
Saber la clave de tu windows 10
https://www.dropbox.com/s/vwng9nguml6d5jv/wpkey_v1.4.7.rar
Devolver al boton secundario en el escritorio la opcion "Cambiar Resolucion":
Crea un archivo txt, pega esto dentro y luego cambia la extension .txt por .reg
Cita:┬áescribió: Windows Registry Editor Version 5.00
[HKEY_CLASSES_ROOT\DesktopBackground\Shell\Screen resolution]
"ControlPanelName"="Microsoft.Display"
"ControlPanelPage"="Settings"
"Icon"="%SystemRoot%\\System32\\display.dll,-1"
"Position"="Bottom"
[HKEY_CLASSES_ROOT\DesktopBackground\Shell\Screen resolution\command]
"DelegateExecute"="{06622D85-6856-4460-8DE1-A81921B41C4B}"
Para quitar OneDrive: (ejecutar linea por linea en CMD con permisos de admin) o creando un .bat
Cita:┬áescribió: start /wait "" "%SYSTEMROOT%\SYSWOW64\ONEDRIVESETUP.EXE" /UNINSTALL
rd C:\OneDriveTemp /Q /S >NUL 2>&1
rd "%USERPROFILE%\OneDrive" /Q /S >NUL 2>&1
rd "%LOCALAPPDATA%\Microsoft\OneDrive" /Q /S >NUL 2>&1
rd "%PROGRAMDATA%\Microsoft OneDrive" /Q /S >NUL 2>&1
reg add "HKEY_CLASSES_ROOT\CLSID\{018D5C66-4533-4307-9B53-224DE2ED1FE6}\ShellFolder" /f /v Attributes /t REG_DWORD /d 0 >NUL 2>&1
reg add "HKEY_CLASSES_ROOT\Wow6432Node\CLSID\{018D5C66-4533-4307-9B53-224DE2ED1FE6}\ShellFolder" /f /v Attributes /t REG_DWORD /d 0 >NUL 2>&1
start /wait TASKKILL /F /IM explorer.exe
start explorer.exe
Devuelve el famoso F8 (modo seguro)
Cita:┬áescribió: bcdedit /set {default} bootmenupolicy legacy
Eliminar Keylogger incluído en Windows
Cita:┬áescribió: Abrid CMD en modo administrador y copiad estas 3 lineas, click derecho en cmd y se lanzaran los comandos automáticamente, si se borran los servicios, sigue habiendo keylogger.
sc delete DiagTrack
sc delete dmwappushservice
echo "" > C:\ProgramData\Microsoft\Diagnosis\ETLLogs\AutoLog ger\AutoLogger-Diagtrack-Listener.etl
Evitar que Windows 10 nos espíe (Versiones Pro y Enterprise)
Cita:┬áescribió: 1 - Menú Inicio (botón Windows) y tecleamos Editar directiva de grupo y pinchamos.
2 - Pinchamos en Configuración del equipo si no está desplegado el menú, si lo está, saltad al siguiente paso.
3 - Pinchamos en Plantllas administrativas y a continuación en Todos los valores.
4 - En el menú de la derecha buscamos la opcion Permitir telemetría. Clickamos dos veces para editarlo
5 - En la ventana que se nos abrirá, a la izquierda tenemos 3 opciones: No configurada, Habilitada y Deshabilitada. Pinchamos en habilitada.
6 - En el recuadro Opciones nos aparecerá una lista y debemos dejarlo en 0: desactivado [solo empresas]. Aplicar, aceptar y ya podéis cerrar.
Con esto en teoría Microsoft ya no sabe que os metéis en páginas guarras, excepto si usáis Chrome.
Cambiar color de las ventanas
Cita:┬áescribió: https://mega.nz/#!7B5jmKzB!GE4DYgoQk5hcR7pZs6ov-xxvq5qNmhy4ARk_7KrQi1M
Coge todo, la carpeta y el color.theme y la metes en C:\Windows\Resources\Themes, el archivo color.cmd es para abrir la ventanita de colores como windows 8.1
para activar el theme color.theme hay que hacer doble click sobre él,y ya os dejará cambiar el color de las ventanas
Usar como visor de Imágenes el predeterminado en opciones anteriores, en detrimento de la app "Fotos" (importante para instalaciones limpias)
Cita:┬áescribió: 1- Boton derecho a la imagen que querais, seleccionamos "propiedades"
2- Pinchamos en el boton "cambiar"
3- En la nueva ventana que aparecera...bajamos hasta el final y seleccionamos "mas aplicaciones", seguimos bajando y seleccionamos "Buscar otra aplicacion en el equipo"
4- Navegamos hasta C:\Windows\WinSxS y buscamos la palabra "photoviewer":
![[Imagen: O6qdPn3.jpg]](http://i.imgur.com/O6qdPn3.jpg)
Encima del boton abrir...pon "todos los archivos"
Acepta
5- Bajate este archivo y ejecutalo AQUI
6- ya esta, reinicia y listo
Desactivar actualizaciones automáticas y Activar/Desactivar actualizaciones ocultas:
Cita:┬áescribió: (100% efectivo ediciones Pro)
1- Descarga e instala el archivo "Show or hide updates". (oficial de microsoft)
![[Imagen: rNc1VcL.jpg]](http://i.imgur.com/rNc1VcL.jpg)
![[Imagen: KKcefNy.jpg]](http://i.imgur.com/KKcefNy.jpg)
2- Ejecuta: gpedit.msc
Configuracion de Equipo > Plantillas Administrativas > Componentes de Windows > Windows Update > Configurara Actualizaciones Automáticas > Activar > Elegir la opcion 2
Aceptar y reiniciar
![[Imagen: 5IcompL.jpg]](http://i.imgur.com/5IcompL.jpg)
Acelerar arranque de Windows:
Cita:┬áescribió: Vais al buscador de windows poneis ejecutar, dentro de ejecutar poneis msconfig aceptais, seleccionais la pestaña de arranque y donde pone tiempo de espera 30 segundos borrais el 0 y lo dejais en 3 segundos, te pedirá reiniciar y irá mas rápido el arranque.
Cambiar la interfaz de windows de blanca a negra:
Cita:┬áescribió: ![[Imagen: 2wcJ4ie.jpg]](http://i.imgur.com/2wcJ4ie.jpg)
Para habilitar este tema de color negro, tenemos dos opciones, de forma ÔÇ£automáticaÔÇØ o manual. La automática se puede descargar directamente desde Aquí, nos permite hacer uso de un ÔÇ£hackÔÇØ del registro. Simplemente debemos hacer doble clic en el archivo REG para habilitar el tema oscuro y hacer doble click en el otro archivo (bautizado como Make Windows 10 Use DArk Light Theme.reg) para volver al tema original. Después de utilizar cualquiera de los dos archivos, simplemente se debe reiniciar el ordenador y tendremos los cambios visibles.
Ahora bien, si no eres muy amigo de los programas que alteran tu registro (y que en realidad no conoces exactamente lo que realizan), una de las posibles soluciones que tienes es hacer los cambios de forma manual. Para ello, tendremos que abrir el editor de registro de Windows 10 y crear varias entradas en éste. Concretamente, en HKEY_LOCAL_MACHINE\SOFTWARE\Microsoft\Windows\Curr entVersion\Themes\Personalize tendremos que crear un valor DWORD llamado AppsUseLightTheme con el valor 0. Además, en esta otra ruta HKEY_CURRENT_USER\SOFTWARE\Microsoft\Windows\Curre ntVersion\Themes\Personalize tendremos que crear también otro valor con el nombre AppsUseLightTheme con el mismo valor 0 anterior.
Con estos pequeños cambios ya puedes disfrutar de Windows 10 con un color oscuro, permitiéndote descansar algo más la vista y disfrutar de algo que no muchos usuarios conocerán.
Quitar Pantalla de Login
Cita: Crea un archivo de texto y pega esto dentro de el, guarda cambios y edita la extension .txt por .reg
Ejecutalo y reinicia.
Código:
Código:
Windows Registry Editor Version 5.00
[HKEY_LOCAL_MACHINE\SOFTWARE\Policies\Microsoft\Windows\System]
"DisableLogonBackgroundImage"=dword:00000001
Aumentar entre un 20%-50% el ancho de banda
Cita: Windows se reserva desde el 20% del Ancho de Banda al 50%, pero se lo puedes HABILITAR para que no te reserve nada de tu ancho de banda y asi ocupes el 100% para ti.
Si deshabilitas esta opción o no la configuras, el sistema usa el valor predeterminado de 20 al 50 por ciento de la conexión.
Estos son los pasos:
1.- Tecla windows+R y escribir gpedit.msc
(algunas versiones de windows 10 como la Home no disponen de gpedit.msc así que habrá que instalarlo primero para hacer esto, para instalarlo ir a este enlace: http://www.deviantart.com/download/21579...1438601349)
2.- Abrir
3.- Entra a configuracion del equipo
4.- Plantillas administrativas
5.- Red
6.- Programador de paquetes QoS
7.- Selecciona: Limitar ancho de banda reservado o reservable
8.- Hay tres opciones escoje la de HABILITAR
9.- Y en el cuadro que dice "limite de ancho de Banda(%)"
10- Escribe cero (0) en número, luego clic en Aceptar.
11.- Salte y listo, tienes el 100% de tu ancho de Banda.
ACTIVAR/DESACTIVAR ARRANQUE DE W10 CON CUALQUIER TECLA DEL TECLADO
Cita:Desactiva la hibernación, que viene activada por defecto y me parece absolutamente innecesaria con la velocidad de arranque de un W10 en un SSD. De hecho recomiendan su desactivación con SSD.
1º. Ejecutar CMD como administrador.
2º. Si queremos:
┬á┬á ┬á- Activar la función -----------------------> powercfg ÔÇôh on
┬á┬á ┬á- Desactivar la función --------------------> powercfg ÔÇôh off
BORRAR DATOS DE WINDOWS VIEJO O DE ACTUALIZACIONES IMPORTANTES
Cita:Si aparecen unas carpetas en C:\ del estilo Windows.old, ~BT o ~WS, es debido a que se almacena una copia de seguridad del antiguo Windows ante una actualización importante, ocupando algunos GB de datos en C:. Para poder eliminar esos datos si no tienes pensado dar el paso atrás, sigue los siguientes pasos:
1º. Ejecuta "Liberador de espacio en disco".
2º. Selecciona la unidad donde está instalado Windows y espera que procese.
3º. Cuando aparezca una ventana con varios checks, pulsa abajo el botón "Limpiar archivos de sistema" y vuelve a elegir la unidad.
4º. Cuando aparecezca otra ventana con checks, marca "Instalaciones anteriores de Windows" o "Archivos temporales de instalación de..." y acepta.
QUITAR LA OPCIÓN SUSPENDER DE LAS OPCIONES DE APAGADO
Cita:1º. Botón derecho del ratón sobre el botón de menú inicio ---> Opciones de energía.
2º. Selecciona a la izquierda "Elegir el comportamiento del botón de inicio/apagado".
3º. Haz clic en "Cambiar la configuración actualmente no disponible".
4º. Desmarca abajo "Suspender" y "Bloquear".
5º. Guarda los cambios.
MODO DIOS EN WINDOWS 10:
Cita:┬áescribió: Se crea un acceso a un panel en el que tenemos todos los accesos a configuraciones de nuestro panel control.
Este truco para activar el Modo Dios funciona tanto en Windows 10 de 32bits como de 64 bits.
Para acceder tenemos que crear una carpeta, dando igual donde la creemos, por ejemplo en el escritorio damos al boton derecho del raton y seleccionamos "Nuevo > Carpeta" y la cambiamos el nombre por la siguiente linea.
GodMode.{ED7BA470-8E54-465E-825C-99712043E01C}
Veremos que nos cambia el icono por el que tenemos en nuestro panel de control y haciendo doble clic sobre el icono entraremos en el Modo Dios(God Mode).
Lista de codigos para Modos Dios:
Cita:┬áescribió: Action Center.{BB64F8A7-BEE7-4E1A-AB8D-7D8273F7FDB6}
Administrative Tools.{D20EA4E1-3957-11d2-A40B-0C5020524153}
AutoPlay.{9C60DE1E-E5FC-40f4-A487-460851A8D915}
Backup and Restore.{B98A2BEA-7D42-4558-8BD1-832F41BAC6FD}
Biometric Devices.{0142e4d0-fb7a-11dc-ba4a-000ffe7ab428}
BitLocker Drive Encryption.{D9EF8727-CAC2-4e60-809E-86F80A666C91}
Color Management.{B2C761C6-29BC-4f19-9251-E6195265BAF1}
Credential Manager.{1206F5F1-0569-412C-8FEC-3204630DFB70}
Date and Time.{E2E7934B-DCE5-43C4-9576-7FE4F75E7480}
Default Location.{00C6D95F-329C-409a-81D7-C46C66EA7F33}
Default Programs.{17cd9488-1228-4b2f-88ce-4298e93e0966}
Desktop Gadgets.{37efd44d-ef8d-41b1-940d-96973a50e9e0}
Device Manager.{74246bfc-4c96-11d0-abef-0020af6b0b7a}
Devices and Printers.{A8A91A66-3A7D-4424-8D24-04E180695C7A}
Display.{C555438B-3C23-4769-A71F-B6D3D9B6053A}
Ease of Access Center.{D555645E-D4F8-4c29-A827-D93C859C4F2A}
Folder Options.{6DFD7C5C-2451-11d3-A299-00C04F8EF6AF}
Fonts.{93412589-74D4-4E4E-AD0E-E0CB621440FD}
Game Controllers.{259EF4B1-E6C9-4176-B574-481532C9BCE8}
Get Programs.{15eae92e-f17a-4431-9f28-805e482dafd4}
Getting Started.{CB1B7F8C-C50A-4176-B604-9E24DEE8D4D1}
HomeGroup.{67CA7650-96E6-4FDD-BB43-A8E774F73A57}
Indexing Options.{87D66A43-7B11-4A28-9811-C86EE395ACF7}
Infrared.{A0275511-0E86-4ECA-97C2-ECD8F1221D08}
Internet Options.{A3DD4F92-658A-410F-84FD-6FBBBEF2FFFE}
iSCSI Initiator.{A304259D-52B8-4526-8B1A-A1D6CECC8243}
Keyboard.{725BE8F7-668E-4C7B-8F90-46BDB0936430}
Location and Other Sensors.{E9950154-C418-419e-A90A-20C5287AE24B}
Mouse.{6C8EEC18-8D75-41B2-A177-8831D59D2D50}
Network and Sharing Center.{8E908FC9-BECC-40f6-915B-F4CA0E70D03D}
Notification Area Icons.{05d7b0f4-2121-4eff-bf6b-ed3f69b894d9}
Offline Files.{D24F75AA-4F2B-4D07-A3C4-469B3D9030C4}
Parental Controls.{96AE8D84-A250-4520-95A5-A47A7E3C548B}
Pen and Touch.{F82DF8F7-8B9F-442E-A48C-818EA735FF9B}
People Near Me.{5224F545-A443-4859-BA23-7B5A95BDC8EF}
Performance Information and Tools.{78F3955E-3B90-4184-BD14-5397C15F1EFC}
Personalization.{ED834ED6-4B5A-4bfe-8F11-A626DCB6A921}
Phone and Modem.{40419485-C444-4567-851A-2DD7BFA1684D}
Power Options.{025A5937-A6BE-4686-A844-36FE4BEC8B6D}
Programs and Features.{7b81be6a-ce2b-4676-a29e-eb907a5126c5}
Recovery.{9FE63AFD-59CF-4419-9775-ABCC3849F861}
Region and Language.{62D8ED13-C9D0-4CE8-A914-47DD628FB1B0}
RemoteApp and Desktop Connections.{241D7C96-F8BF-4F85-B01F-E2B043341A4B}
Scanners and Cameras.{00f2886f-cd64-4fc9-8ec5-30ef6cdbe8c3}
Sound.{F2DDFC82-8F12-4CDD-B7DC-D4FE1425AA4D}
Speech Recognition.{58E3C745-D971-4081-9034-86E34B30836A}
Sync Center.{9C73F5E5-7AE7-4E32-A8E8-8D23B85255BF}
System.{BB06C0E4-D293-4f75-8A90-CB05B6477EEE}
Tablet PC Settings.{80F3F1D5-FECA-45F3-BC32-752C152E456E}
Taskbar and Start Menu.{0DF44EAA-FF21-4412-828E-260A8728E7F1}
Text to Speech.{D17D1D6D-CC3F-4815-8FE3-607E7D5D10B3}
Troubleshooting.{C58C4893-3BE0-4B45-ABB5-A63E4B8C8651}
User Accounts.{60632754-c523-4b62-b45c-4172da012619}
Windows Anytime Upgrade.{BE122A0E-4503-11DA-8BDE-F66BAD1E3F3A}
Windows CardSpace.{78CB147A-98EA-4AA6-B0DF-C8681F69341C}
Windows Defender.{D8559EB9-20C0-410E-BEDA-7ED416AECC2A}
Windows Firewall.{4026492F-2F69-46B8-B9BF-5654FC07E423}
Windows Mobility Center.{5ea4f148-308c-46d7-98a9-49041b1dd468}
Windows SideShow.{E95A4861-D57A-4be1-AD0F-35267E261739}
Windows Update.{36eef7db-88ad-4e81-ad49-0e313f0c35f8}
Obtenidos por Jase de la Plataforma de Windows 10 de Forocoches
(03-08-2015 18:03)Kase escribió:Si quereis añadir los juegos de Steam en el menu de inicio descargad la app Steam Tile
Un ejemplo de como se ve
(Ultima edición: 13-03-2016 14:53 por xugaox.)
Mensajes: 3.786
Temas: 587
Registro en: Dec 2011
Listado de problemas/dudas de Windows 10
Problemas para instalar los Drivers de nVidia para Windows 10:
Para instalarlos tuve que desinstalar los drivers desde el administrador de dispositivos y para poder reinstalarlos, fue necesario reinstalarlos primero usando esa misma herramienta. Una vez hecho eso, se me instalaron sin problemas.
Problemas con algunos juegos de Blizzard:
Otro gran problema que me he encontrado y que parece ser que es generalizado, es la incompatibilidad de los juegos de Blizzard con Windows 10. Los juegos, como el StarCraft 2 en mi caso, se quedan bloqueados en el menú y es necesario reiniciar el ordenador. Mirando en foros, es algo muy común que en ocasiones incluso se extiende a otros juegos de la compañía como el Diablo 3 y Heroes of the Storm. En este caso, no queda otra que seguir posteando en los foros de Blizzard para que tomen nota y lo solucionen.
Actualización: Se me solucionó modificando el archivo "Variables" que se encuentra en "Documentos/StarCraft II". El archivo resultante es:
https://mega.nz/#!8wIhyJTB!iE668UwI-gqwu...MeGIEyQKGQ
Tenéis que cambiar los parámetros Height y Width y poner el ancho y alto de vuestras pantallas.
qBitorrent bloquea el ordenador:
Tras tenerlo encendido entorno a los 40 minutos - una hora, el programa bloquea el Pc. Ayer sacaron una actualización, que en mi caso no ha funcionado (mientras escribía este hilo, se me ha bloqueado el Pc).
@ Sefer:
Creative no sacará drivers para las gamas antiguas de tarjetas de sonido hasta octubre
Funcionar funcionan, en un modo básico, nada de acceder a la configuración.
El Windows Media Player ya no me muestra los subtitulos de los .mkv como si hacía antes
He actualizado mis codecs (KLite) y nada.
@ Linotype:
El Windows Edge (el nuevo navegador de Internet) no soporta algunos códecs
Por ejemplo el Theora. Usad el Chrome o el Firefox si tenéis algún problema.
@thewitcher
Incompatibilidad de la versión actual de Speccy
Dije en su momento que Speccy se desinstaló automáticamente al pasar a W10. Sin preguntarme por qué, lo volví a instalar, ya que me es bastante útil. El resultado son dos fallos del sistema al intentar iniciar el programa, aunque son aleatorios. La mayoría de las veces se ejecuta con normalidad, pero creo que existe el riesgo de producirse un error que te obligue a reiniciar el PC (con mensaje incluido, en mi caso).
Ahora llego a la conclusión de que, si Speccy se desinstaló él solito, es porque no es compatible con W10 ![[Imagen: roto2.gif]](http://33bits.gamestribune.com/foro/images/smilies/roto2.gif)
(Ultima edición: 03-08-2015 10:00 por xugaox.)
Mensajes: 17.683
Temas: 553
Registro en: May 2018
Buenas:
¿Algún software gratuíto y compatible con W10 para montar imágenes como unidades virtuales? Usaba el Daemon Tools hasta ahora pero la versión lite del W10 ya es de pago no quedando ninguna gratis...
Un saludo.
Dije en su momento que Speccy se desinstaló automáticamente al pasar a W10. Sin preguntarme por qué, lo volví a instalar, ya que me es bastante útil. El resultado son dos fallos del sistema al intentar iniciar el programa, aunque son aleatorios. La mayoría de las veces se ejecuta con normalidad, pero creo que existe el riesgo de producirse un error que te obligue a reiniciar el PC (con mensaje incluido, en mi caso).
Ahora llego a la conclusión de que, si Speccy se desinstaló él solito, es porque no es compatible con W10 
Mensajes: 3.786
Temas: 587
Registro en: Dec 2011
(03-08-2015 09:56)thewitcher escribió:Dije en su momento que Speccy se desinstaló automáticamente al pasar a W10. Sin preguntarme por qué, lo volví a instalar, ya que me es bastante útil. El resultado son dos fallos del sistema al intentar iniciar el programa, aunque son aleatorios. La mayoría de las veces se ejecuta con normalidad, pero creo que existe el riesgo de producirse un error que te obligue a reiniciar el PC (con mensaje incluido, en mi caso).
Ahora llego a la conclusión de que, si Speccy se desinstaló él solito, es porque no es compatible con W10 
Agregada la entrada a la sección de problemas. Por lo que veo, hay algunos programas que dan problemas con Windows 10, incluidos juegos. Esperemos que lo solucionen pronto.
Mensajes: 54.518
Temas: 4.122
Registro en: May 2012
(03-08-2015 09:17)JuanmaNPI escribió:Buenas:
¿Algún software gratuíto y compatible con W10 para montar imágenes como unidades virtuales? Usaba el Daemon Tools hasta ahora pero la versión lite del W10 ya es de pago no quedando ninguna gratis...
Un saludo.
Son de pago algunas opciones, me fijé ayer, pero lo que es montar una ISO te deja, yo mismo monté ayer con DT 10 la ISO de un juego.
Mensajes: 17.683
Temas: 553
Registro en: May 2018
Mensajes: 8.952
Temas: 850
Registro en: Jul 2014
Sobre lo de cambiar el visor de imágenes, tuve que dejarlo estar por que tanto Windows defender como MalwareBytes no paraban de notificarme que el archivo que hay que descargar estaba a petar de virus.
No soy capaz de evitar que me pida contraseña para iniciar sesión, alguien sabe como?
Mensajes: 54.518
Temas: 4.122
Registro en: May 2012
(03-08-2015 12:19)Revoc escribió:No soy capaz de evitar que me pida contraseña para iniciar sesión, alguien sabe como?
Me sumo. Estoy harto del fondo bonito y luego que me pida el pin.
(03-08-2015 12:19)Revoc escribió:Sobre lo de cambiar el visor de imágenes, tuve que dejarlo estar por que tanto Windows defender como MalwareBytes no paraban de notificarme que el archivo que hay que descargar estaba a petar de virus.
No soy capaz de evitar que me pida contraseña para iniciar sesión, alguien sabe como?
Igual que en Windows 8:
- Pulsa la tecla Windows para que se inicie el buscador. Otro método es pulsar la tecla Windows+R (el método clásico desde Windows XP), pero conviene que os habituéis a utilizar el buscador para ejecutar cualquier aplicación.
- Escribe (o pega) " Netplwiz". Pulsa enter para que arranque el programita.
- Selecciona el usuario con el que inicias sesión habitualmente.
- El recuadro "Los usuarios deben escribir su nombre y contraseña para usar el equipo" de be estar DESMARCADO. En caso que ya lo esté, marcarlo y desmarcarlo.
- Es posible que te pida la contraseña. Si es así, escribe la contraseña.
Mensajes: 1.190
Temas: 8
Registro en: Jun 2012
Sobre el problema de los subtítulos en el WMP... los vídeos al instalar el W10 se abren por defecto con el reproductor "Películas y TV". Al menos me aparece así. Allí en un principio los subtítulos no se ven, pero hay un botón de CC en la ventana del reproductor para seleccionar los subtítulos.
![[Imagen: acdcuo.jpg]](http://i61.tinypic.com/acdcuo.jpg)
Es extraño que el WMP no muestre los subtítulos y en el otro reproductor sí.
De todas maneras, para vídeos, VLC.
|
![[Imagen: 450_1000.png]](http://i.blogs.es/e9b408/windows10-2/450_1000.png)
![[Imagen: 650_1200.jpg]](http://i.blogs.es/296bc3/650_1000_windows-10-informacion-menu-de-inicio-1/650_1200.jpg)
![[Imagen: device_pc_xbox.jpg?version=089f4074-c84e...c9549f528a]](http://c.s-microsoft.com/es-es/CMSImages/device_pc_xbox.jpg?version=089f4074-c84e-aa0a-c725-c7c9549f528a)
![[Imagen: 650_1200.jpg]](http://i.blogs.es/45790a/650_1000_windows-10-informacion-task-view-1/650_1200.jpg)
![[Imagen: 650_1200.jpg]](http://i.blogs.es/45790a/650_1000_windows-10-informacion-task-view-1/650_1200.jpg)
![[Imagen: B74-PNXCAAAncEQ.jpg]](https://pbs.twimg.com/media/B74-PNXCAAAncEQ.jpg)
![[Imagen: B74-PNXCAAAncEQ.jpg]](https://pbs.twimg.com/media/B74-PNXCAAAncEQ.jpg)
![[Imagen: windows_10_novedades_8.jpg]](http://cdn3.computerhoy.com/sites/computerhoy.com/files/editores/user-11130/windows_10_novedades_8.jpg)
![[Imagen: windows_10_novedades_8.jpg]](http://cdn3.computerhoy.com/sites/computerhoy.com/files/editores/user-11130/windows_10_novedades_8.jpg)
![[Imagen: Cortana-for-Windows-700x437.jpg]](http://www.1800pocketpc.com/wp-content/uploads/2014/10/Cortana-for-Windows-700x437.jpg)
![[Imagen: 650_1200.png]](http://i.blogs.es/2bbfdf/650_1000_windows_10_tablet_mode/650_1200.png)
![[Imagen: 650_1200.png]](http://i.blogs.es/2bbfdf/650_1000_windows_10_tablet_mode/650_1200.png)
![[Imagen: lqk2Ln1.jpg]](http://i.imgur.com/lqk2Ln1.jpg)








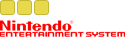
![[Imagen: O6qdPn3.jpg]](http://i.imgur.com/O6qdPn3.jpg)
![[Imagen: rNc1VcL.jpg]](http://i.imgur.com/rNc1VcL.jpg)
![[Imagen: KKcefNy.jpg]](http://i.imgur.com/KKcefNy.jpg)
![[Imagen: 5IcompL.jpg]](http://i.imgur.com/5IcompL.jpg)
![[Imagen: 2wcJ4ie.jpg]](http://i.imgur.com/2wcJ4ie.jpg)
![[Imagen: VrJw2Iz.jpg]](http://i.imgur.com/VrJw2Iz.jpg)
![[Imagen: roto2.gif]](http://33bits.gamestribune.com/foro/images/smilies/roto2.gif)
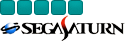




![[Imagen: acdcuo.jpg]](http://i61.tinypic.com/acdcuo.jpg)
![[Imagen: 55bdQQA.jpg]](https://i.imgur.com/55bdQQA.jpg)